Welcome to the world of advanced Excel techniques for administrative data analysis! In today’s fast-paced and data-driven business environment, having the skills to effectively analyze and interpret data is crucial for success. And when it comes to data analysis, Excel remains one of the most powerful tools at your disposal.
Whether you’re a seasoned Excel user or just starting out on your data analysis journey, this blog post will take you through a range of advanced techniques that can help you uncover valuable insights from your administrative data. From pivot tables to macros, we’ll explore how these features can enhance your ability to process, visualize, and interpret information like never before.
So grab your virtual toolbox and get ready to dive into the world of advanced Excel techniques. Let’s unlock the full potential of this versatile software together!
Advanced Excel Techniques for Administrative Data Analysis
1. Data Analysis with Pivot Tables: Leveraging Excel’s Powerful Analysis Tool
One of the most powerful features in Excel for data analysis is the pivot table. With just a few clicks, you can transform complex datasets into meaningful summaries and gain valuable insights.
Pivot tables allow you to organize and analyze large amounts of data quickly and efficiently. They enable you to summarize, sort, filter, and manipulate your data with ease. By dragging and dropping fields into rows, columns, or values areas, you can instantly create custom reports that provide a clear picture of your administrative data.
What makes pivot tables so versatile is their ability to dynamically update as your underlying dataset changes. This means that any modifications or additions to your data will automatically be reflected in the pivot table results without requiring manual adjustments.
With pivot tables in Excel, you can easily uncover patterns, trends, and outliers within your administrative data. You can perform calculations such as summing values or calculating averages across different dimensions for deeper analysis. Additionally, pivot tables offer interactive features like drill-down functionality that allows you to explore details behind aggregated numbers.
Using filters within pivot tables enables you to slice and dice your data further based on specific criteria or conditions. This helps isolate subsets of information for targeted analysis or comparison purposes effortlessly.
Mastering the art of creating dynamic pivot tables opens up endless possibilities for analyzing administrative data effectively in Excel (never repeat keywords). So don’t hesitate to dive into this powerful tool – it’s time to leverage its potential!
2. Advanced Formulas and Functions: Enhancing Data Processing Capabilities
When it comes to analyzing administrative data in Excel, using advanced formulas and functions can take your data processing capabilities to the next level. These powerful tools allow you to manipulate, calculate, and transform your data in ways that basic formulas simply cannot achieve:
- One of the most commonly used advanced functions is VLOOKUP. This function allows you to search for a specific value in one column of data and return a corresponding value from another column. It’s perfect for quickly finding information or linking datasets together.
- Another handy formula is IFERROR. With this function, you can handle errors more efficiently by specifying what should happen if a formula returns an error. You can display custom messages or even perform alternative calculations when errors occur.
- Excel also offers array formulas which enable you to perform calculations on multiple values at once. By entering an array formula into a single cell, Excel automatically applies the calculation across multiple cells within the specified range.
- For more complex calculations, consider using nested functions. Nesting functions allow you to combine different formulas together in order to perform intricate calculations or analyses on your administrative data.
- In addition, utilizing logical functions such as AND and OR can help you make decisions based on multiple criteria or conditions within your dataset. These logical operators are invaluable when dealing with large amounts of information and need precise results based on certain conditions being met.
By mastering these advanced formulas and functions in Excel, administrators can greatly enhance their ability to process and analyze administrative data effectively – saving time while producing accurate results.
3. Data Visualization with Charts and Graphs: Making Information Easily Understandable
When it comes to analyzing administrative data, one of the most effective ways to present information is through charts and graphs. These visual representations allow us to quickly grasp patterns, trends, and outliers in our data without getting lost in a sea of numbers:
- Charts and graphs provide a clear visual context that helps us understand complex data sets at a glance. Whether it’s a bar chart comparing sales figures across different regions or a line graph tracking customer satisfaction over time, these visuals make it easier for us to identify correlations and draw meaningful insights.
- Not only do charts and graphs simplify data interpretation, but they also enhance communication. Instead of bombarding your audience with rows upon rows of raw numbers, presenting your findings through visually appealing graphics can captivate attention and facilitate understanding.
- Excel offers a wide range of chart types – from basic column charts to more advanced scatter plots – allowing you to choose the best representation for your specific needs. You can customize colors, labels, axes scales, and other elements to create visually stunning visuals that effectively convey your message.
By using well-designed charts and graphs in Excel for administrative data analysis, you can transform dry statistics into compelling stories that resonate with your audience. So next time you’re diving into spreadsheets filled with numbers, don’t forget the power of visualization – let those charts speak volumes!
4. Power Query for Data Transformation: Streamlining Data Cleaning and Shaping
When it comes to administrative data analysis, one of the most crucial steps is making sure your data is clean and properly shaped. This is where Power Query in Excel can be a lifesaver. With its powerful capabilities, Power Query allows you to streamline the process of cleaning and shaping your data.
With Power Query, you can easily connect to various data sources, such as databases or spreadsheets, and import them into Excel. Once imported, you have access to a wide range of transformation options that can help you clean up messy data.
Need to remove duplicates? No problem! Want to split columns or merge multiple datasets? Piece of cake! Power Query provides intuitive tools that allow you to perform these tasks with just a few clicks.
What’s more, Power Query also enables you to create custom transformations using its formula language called “M”. This means that even if there isn’t a built-in option for what you need, you can still achieve it by writing your own formulas.
Another fantastic feature of Power Query is its ability to automate the entire process. Once you’ve set up your transformations and cleaned your dataset once, you can easily refresh it with new data at any time. Say goodbye to manual labor!
In addition to saving time and effort in cleaning and shaping your data manually, using Power Query ensures consistency throughout your analysis. By creating a repeatable process for transforming your data, errors are minimized and insights become more reliable.
So if you’re looking for advanced techniques in Excel for administrative data analysis, don’t overlook the power of Power Query. It simplifies the often tedious task of cleaning and shaping raw data so that you can focus on extracting meaningful insights from it instead. Give it a try—you won’t be disappointed!
5. Conditional Formatting Techniques: Visualizing Patterns and Anomalies
When it comes to analyzing administrative data in Excel, one powerful technique that should not be overlooked is conditional formatting. This feature allows you to apply formatting rules based on specific conditions, making it easier to spot patterns and anomalies in your data:
- With conditional formatting, you can highlight cells that meet certain criteria or are above or below a certain threshold. For example, let’s say you have a spreadsheet with sales data for different regions. By applying conditional formatting, you can quickly identify the highest and lowest sales figures, helping you focus on areas that require attention.
- Another useful application of conditional formatting is identifying trends in your data. You can use color scales to visually represent variations in values across a range of cells. This enables you to see at a glance which values are higher or lower than others, allowing for quick comparisons and insights.
- Conditional formatting also helps in detecting outliers or anomalies within your dataset. By setting up rules based on standard deviations or other statistical measures, any values that deviate significantly from the norm will stand out. This can be particularly helpful when dealing with large datasets where manually scanning for anomalies would be time-consuming.
- In addition to highlighting patterns and anomalies within individual cells or ranges of cells, conditional formatting can also be applied across multiple worksheets or even workbooks. This means that changes made to one set of data will automatically update the formatting in other related sheets—an incredibly efficient way of visualizing trends and identifying discrepancies across different sections of your analysis.
By leveraging these advanced techniques for conditional formatting, Excel becomes more than just a simple spreadsheet tool—it becomes an invaluable resource for uncovering hidden insights within your administrative data. So next time you’re diving into an analysis project using Excel, don’t forget about the power of conditional formatting!
6. Statistical Analysis in Excel: Using Functions for Insightful Interpretations
When it comes to analyzing data, statistical analysis plays a crucial role in uncovering meaningful insights. And with Excel’s powerful array of functions, you can perform advanced statistical calculations right at your fingertips:
- One of the most commonly used functions for statistical analysis is the AVERAGE function. This simple yet effective tool allows you to calculate the average value of a set of numbers, giving you an overview of the central tendency. But Excel doesn’t stop there – it also offers other functions like MEDIAN and MODE which allow you to explore different aspects of your data distribution.
- For those looking to dive deeper into their datasets, Excel provides a range of more sophisticated statistical functions such as STANDARD DEVIATION and VARIANCE. These functions help measure the spread or variability within your dataset, providing valuable information about its overall dispersion.
- Another handy feature is Excel’s ability to conduct hypothesis testing using tools like T.
- TEST. These functions allow you to compare sample means or proportions against hypothesized values, helping you draw conclusions about whether any observed differences are statistically significant.
- Furthermore, regression analysis can be easily performed in Excel using built-in tools like LINEST and TREND. By fitting mathematical models to your data points, these functions enable you to identify trends and make predictions based on historical patterns.
With all these powerful statistical tools at your disposal in Excel, administrative professionals can gain valuable insights by leveraging them effectively for data analysis purposes. Whether it’s calculating averages or conducting hypothesis tests, harnessing these advanced techniques will undoubtedly enhance decision-making processes within organizations. So, don’t hesitate to explore these functions and use them to your advantage in your next data analysis project.
7. Data Validation and Error Checking: Ensuring Data Accuracy in Excel
Accurate data is crucial for any administrative analysis, and Excel provides powerful tools to validate and check data integrity:
- With the Data Validation feature, you can set rules and restrictions on what type of data can be entered into a cell. This ensures that only valid data is inputted, reducing errors and inconsistencies. For example, you can use data validation to create a drop-down list of options for a specific field, such as department names or project statuses. This not only enforces consistency but also makes it easier for users to select the correct option from a predefined list.
- In addition to validating input values, Excel’s error checking capabilities help identify potential errors in your dataset. The program automatically detects common mistakes like missing formulas or inconsistent calculations. It highlights these errors with red flags so that they can be easily identified and corrected.
- Furthermore, Excel allows you to customize error alerts by setting up warning messages or blocking invalid entries altogether. By utilizing these features effectively, you can ensure that your analysis is based on accurate and reliable data.
- To further enhance accuracy in your analysis, consider using conditional formatting techniques alongside data validation. Conditional formatting enables visual indicators such as color scales or icons to highlight outliers or anomalies within your dataset. This helps spot potential errors at a glance and aids in identifying patterns or trends that may require further investigation.
Excel’s comprehensive suite of tools empowers administrators with advanced techniques for ensuring accurate data analysis. By employing features like Data Validation and Error Checking alongside other functionalities like Pivot Tables and Charting options discussed earlier in this article series – administrators can confidently analyze their administrative datasets effectively while minimizing inaccuracies.
8. Automating Tasks with Macros: Time-Saving Automation for Repetitive Processes
Are you tired of spending countless hours on repetitive tasks in Excel? Well, it’s time to take advantage of the power of macros! Macros are a game-changer when it comes to automating processes and saving precious time. With just a few clicks, you can record a series of actions and let Excel do the rest.
Macros allow you to automate tasks such as data entry, formatting, calculations, and even generating reports. Imagine being able to perform these mundane tasks with lightning speed! By recording your actions once, you can replay them whenever needed without any manual intervention.
But wait, there’s more! Macros also give you the flexibility to customize and fine-tune your automation. You can edit the recorded code to add conditions or loops that make your macro adapt dynamically based on changing data inputs.
Nowadays, learning how to create macros is easier than ever before. Excel provides an intuitive interface where you can record your actions step-by-step or write VBA (Visual Basic for Applications) code directly if you’re feeling adventurous.
So why waste valuable time on repetitive processes when macros can do all the heavy lifting for you? Start exploring this powerful feature in Excel today and watch as your productivity soars sky-high!
9. Collaborative Data Analysis in Excel: Sharing and Reviewing Insights with Teams
In today’s fast-paced business environment, collaboration is key. When it comes to data analysis, Excel provides powerful tools that allow teams to work together and gain valuable insights. With its built-in sharing capabilities, multiple team members can collaborate on the same spreadsheet simultaneously:
- One of the most effective ways to collaborate in Excel is through shared workbooks. By enabling this feature, team members can access and edit a workbook at the same time, making real-time updates and ensuring everyone has access to the latest data.
- Additionally, Excel allows users to track changes made by different collaborators. This feature enables team members to review modifications made by others and easily identify who made specific changes or additions to the dataset.
- Another collaborative feature offered by Excel is comments. Team members can leave comments within cells or specific ranges of cells, providing additional context or explanations for certain calculations or trends observed in the data.
- Furthermore, Excel’s version history allows teams to revert back to previous versions of a workbook if needed. This ensures that any mistakes or accidental deletions can be easily undone without losing important data.
- Excel also integrates seamlessly with other Microsoft Office applications such as SharePoint and Teams. This integration facilitates communication among team members working on an analysis project by allowing them to share files directly from within these platforms.
- By leveraging these collaborative features in Excel, teams can enhance their productivity and efficiency when analyzing administrative data. The ability to share insights in real-time fosters better decision-making processes within organizations as multiple perspectives are considered during analysis.
Excel’s collaborative features make it an ideal tool for teams working on administrative data analysis projects. Whether it’s sharing workbooks, tracking changes made by collaborators, leaving comments for clarification purposes, accessing version history for rollback options, or integrating with other Microsoft Office applications – these features enhance teamwork and ensure seamless collaboration throughout the analytical process.
Conclusion
In this blog post, we have explored a range of advanced Excel techniques that can greatly enhance administrative data analysis. From leveraging pivot tables to visualizing data with charts and graphs, Excel offers a powerful set of tools for extracting valuable insights from your data.
By using advanced formulas and functions, you can further enhance your data processing capabilities in Excel. Whether it’s performing complex calculations or manipulating large datasets, these functions empower you to work efficiently and effectively. The power of data visualization should not be underestimated. With Excel’s charting and graphing features, you can transform raw numbers into meaningful visuals that are easy to understand and analyze. This enables you to spot trends, patterns, and anomalies at a glance.
Excel’s Power Query function allows for seamless data transformation by cleaning and shaping your dataset. With just a few clicks, you can tidy up messy information and ensure its accuracy before diving into analysis. Conditional formatting techniques help highlight important information by applying visual cues like colors or icons based on specific criteria. This makes it easier to identify patterns or outliers in the data quickly.
Statistical analysis is another area where Excel shines. By utilizing built-in statistical functions such as AVERAGE, COUNTIF, or CORRELATION, you can gain valuable insights about your dataset without needing extensive knowledge of statistics. Data validation and error checking features in Excel allow you to maintain clean and accurate datasets by setting rules for input values or detecting potential errors automatically. This ensures the reliability of your analyses and prevents any misleading conclusions due to faulty data entries.
With macros in Excel, repetitive tasks can be automated with ease. By recording a series of actions once, you can replay them anytime later with just one click – saving precious time on mundane tasks so that focus can be redirected towards more critical analysis activities.
Collaboration is key when it comes to analyzing administrative data effectively within an organization. Fortunately excel provides several ways for teams to share their insights including sharing workbooks, tracking changes, and leaving comments. This streamlines the process of working together and ensures that everyone has access to the most up-to-date information.
Excel remains one of the most powerful tools for administrative data analysis. By mastering these advanced techniques, you can unlock its full potential and uncover valuable insights that can drive decision-making processes within your organization. So don’t hesitate to explore these features and take your data analysis skills to the next level!
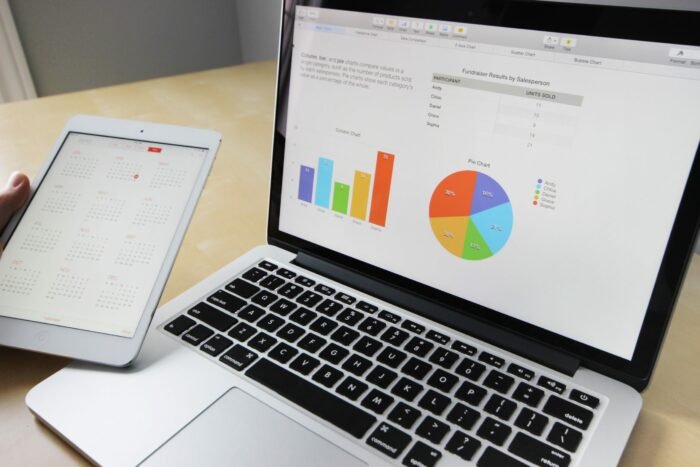





![Stress Management Techniques for Administrative Professionals [Best 7] 7 Stress Management Techniques for Administrative Professionals](https://zoets.b-cdn.net/wp-content/uploads/2024/02/pexels-mikhail-nilov-8297240-scaled-e1708541459861.jpg)


![Budgeting and Financial Management for Administrative Teams [Best 8] 10 Budgeting and Financial Management for Administrative Teams](https://zoets.b-cdn.net/wp-content/uploads/2024/02/pexels-tima-miroshnichenko-6693656-scaled-e1707650802680.jpg)
![Conflict Resolution Strategies for Administrative Professionals [Best 8] 11 Conflict Resolution Strategies for Administrative Professionals](https://zoets.b-cdn.net/wp-content/uploads/2024/02/pexels-tima-miroshnichenko-5686082-scaled-e1707649239731.jpg)

